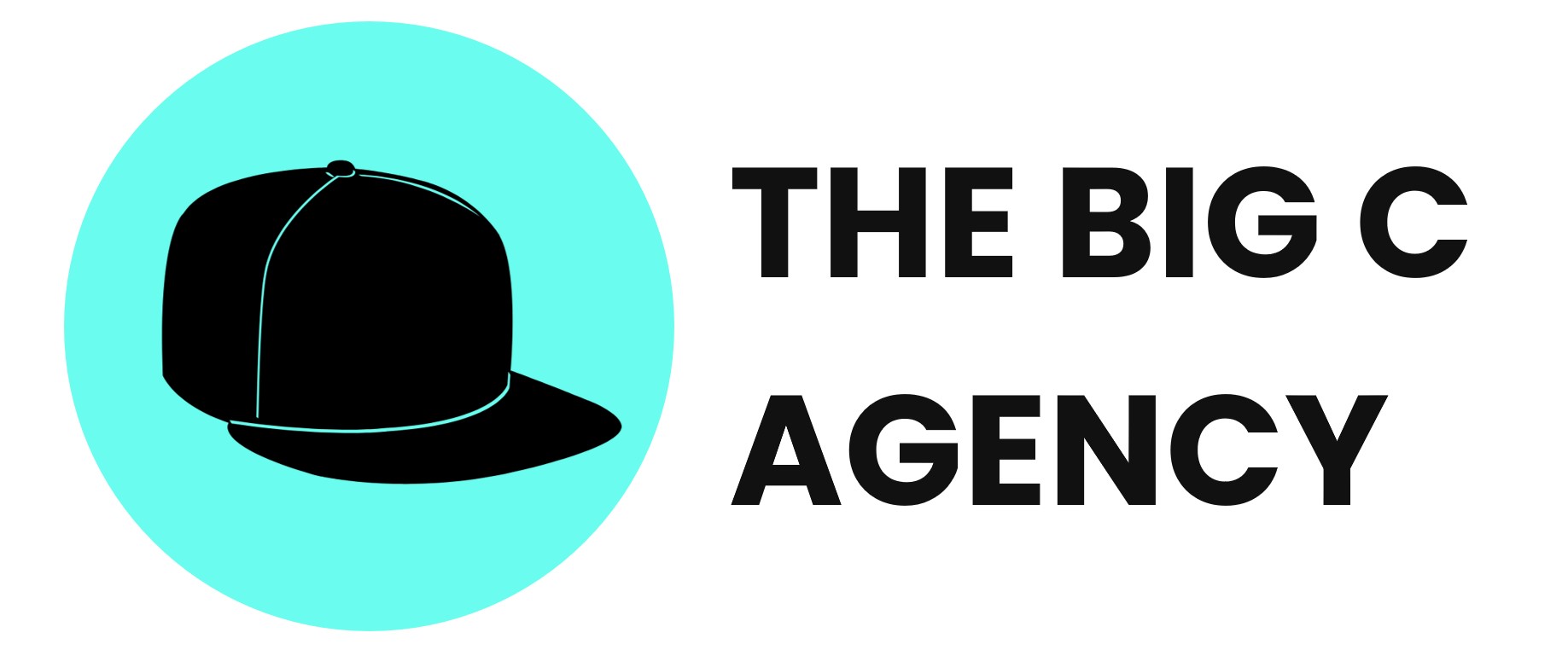LinkedIn Business Manager (Beta) einrichten
Wer es noch nicht getan hat, sollte es tun: Den LinkedIn Business Manager einrichten.
So funktioniert es Schritt für Schritt.
Über den LinkedIn Business Manager
Der LinkedIn Business Manager ist – wie auch bei facebook / meta oder Google – die Software-Oberfläche, die Unternehmen mit mehreren Mitarbeitern nutzen sollen, um:
- Mitarbeiter an LinkedIn-Assets zu verwalten
- Unternehmensseiten zu managen
- Advertising-Konten zu steuern
- Abrechnungseinstellungen zu konfigurieren
- Die Zusammenarbeit mit anderen Unternehmen und Agenturen zu regeln
- Rollen & Rechte zu verwalten.
Die Software befindet sich zurzeit in der Beta-Phase. Insbesondere Unternehmen mit mehr als einem Mitarbeiter/in oder mit hohen Ausgaben oder Content-Aktivitäten sollten sich schonmal ihren LinkedIn Business Manager einrichten.
1 | Business Manager aufrufen
Der LinkedIn Business Manager ist über diese URL verfügbar:
https://business.linkedin.com/marketing-solutions/business-manager
Alternativ ist er auch über die linke Navigation des Campaing-Manager-Interfaces zu erreichen:
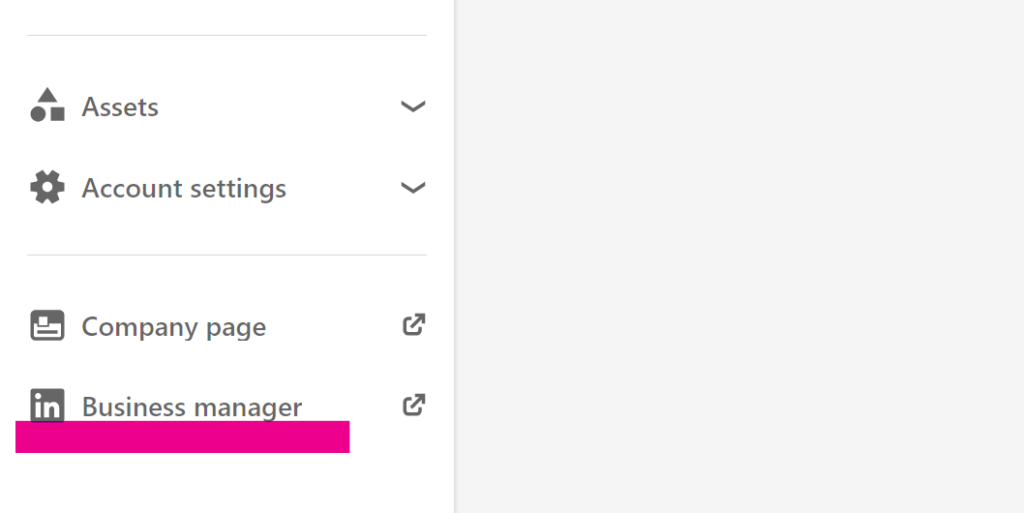
2 | Einloggen
Normalerweise bist du bereits via LinkedIn eingeloggt, sodass das System dich über die Aktion „Sign In“ identifizieren kann und dich somit als Administrator ausmachen kann. Entsprechend empfehlen wir die Nutzung des Sign-In-Buttons statt des Registrierungsbuttons.
3 | Business und Business Manager Account anlegen
Im nächsten Schritt legst du deine Unternehmens-Entity an und musst eine geschäftliche E-Mail-Adresse angeben, damit dein Unternehmen (womöglich über die Domain) verifiziert werden kann. Das Konstrukt Unternehmen erinnert dabei im Konzept sehr stark an die gleichnamige Einheit im meta Business Manager.
Es empfiehlt sich auf jeden Fall direkt bei der Anlage ein Logo hochzuladen – das nicht allzu groß sein muss, aber später einen schönen Unterschied im Interface macht.
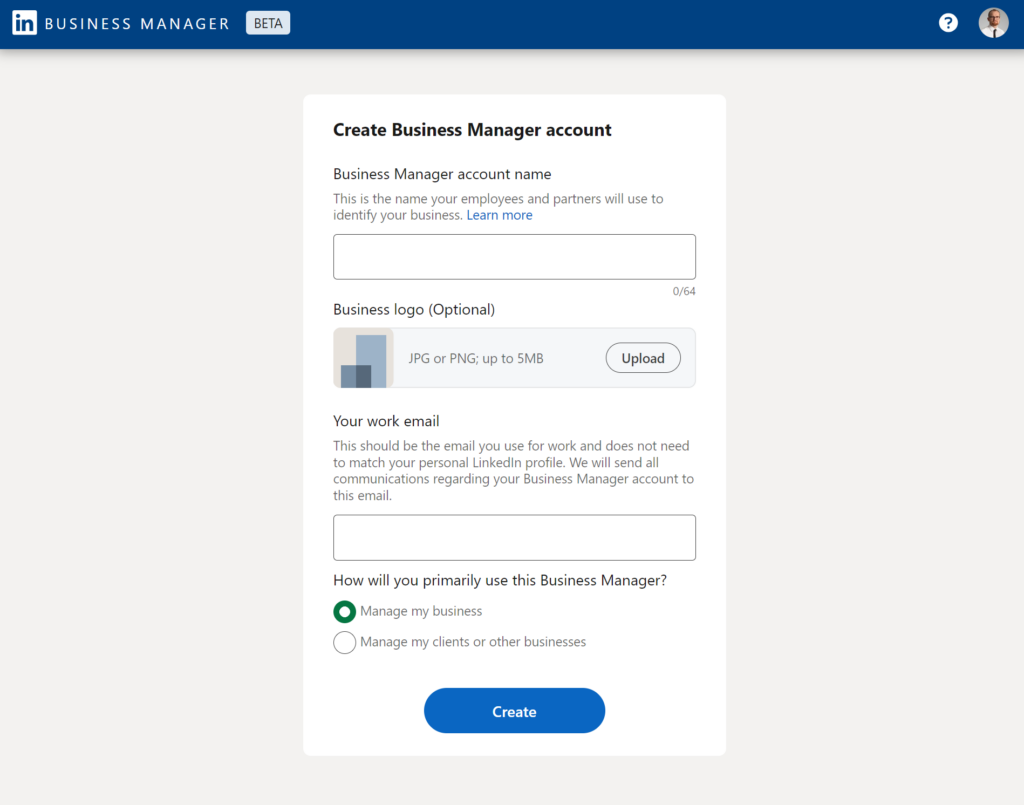
4 | E-Mail-Verifikation
Es kommt – wie so häufig – eine Bitte um Bestätigung der Kreation per E-Mail an die Geschäfts-E-Mail-Adresse. Folge dem Link in der E-Mail und bestätige die Eröffnung des Unternehmenskontos.
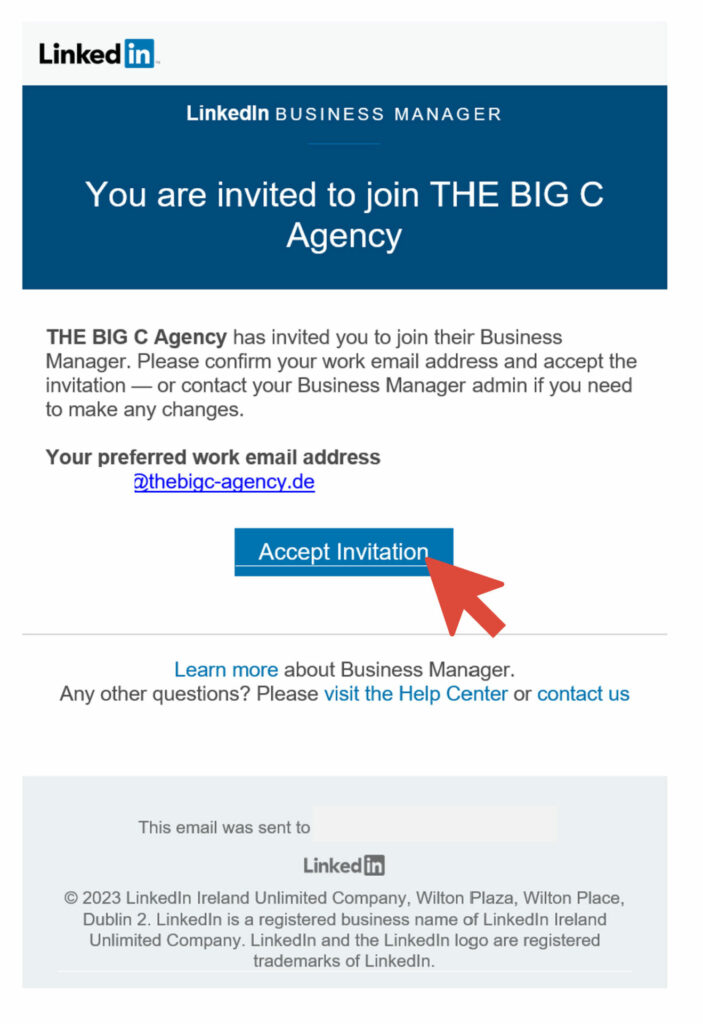
5 | Füge Assets hinzu
Für erste sind erstmal nur zwei Schritte wichtig im neuen Business Manager Interface.
- Unternehmensseite(n) zum Account hinzufügen
- Advertising-Account(s) zum Account hinzufügen
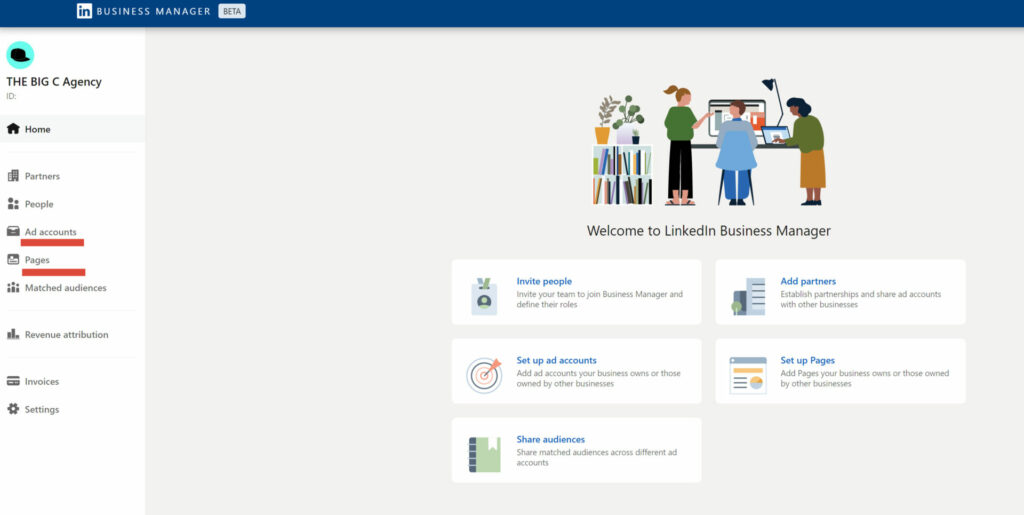
Da die Wege zum Hinzufügen von Seiten und Werbekonten nicht 100% intuitiv sind, hier zwei Tipps:
Wähle beim Hinzufügen der Unternehmensseite die erste Option Add Page aus, wenn du bereits Admin der Unternehmensseite bist (was für diese Anleitung zu empfehlen ist). Die Benennung ist aus meiner Sicht unglücklich, weil es auch suggeriert, dass man in diesem Schritt eine neue Unternehmensseite anlegt.
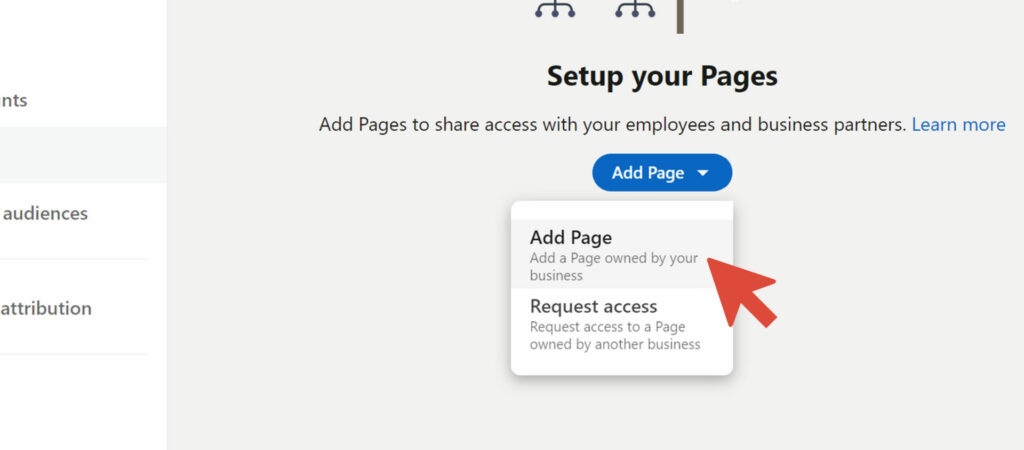
Wähle beim Hinzufügen des Werbekontos die Option Claim Ownership (ID) aus für ein Konto, dass du (hoffentlich) bereits als Admin verwaltest.
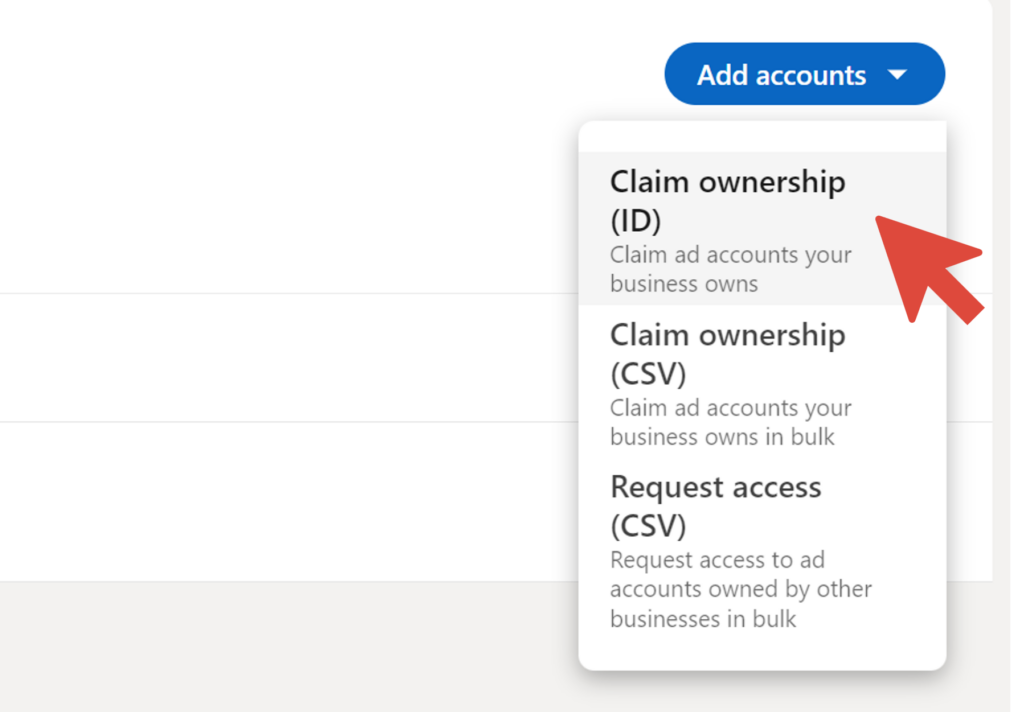
6 | Entdecke weitere Funktionen
Das war es auch schon im Bereich „Online Business Basics“. Von dort aus kannst du weitere Funktionen des noch sehr schlanken LinkedIn Business Managers entdecken. Es ist wahrscheinlich, dass der nächste Schritt das Einladen von Mitarbeitern ist. Aber auch das Hinzufügen von Abrechnungsdaten und Partnern ist ein spannender nächster Schritt. Uns ist vor allem die Funktion „mit CRM verbinden“ ins Auge gestochen, die wahrscheinlich eine Verschmelzung mit Bestandssystemen im Business Manager anstrebt.